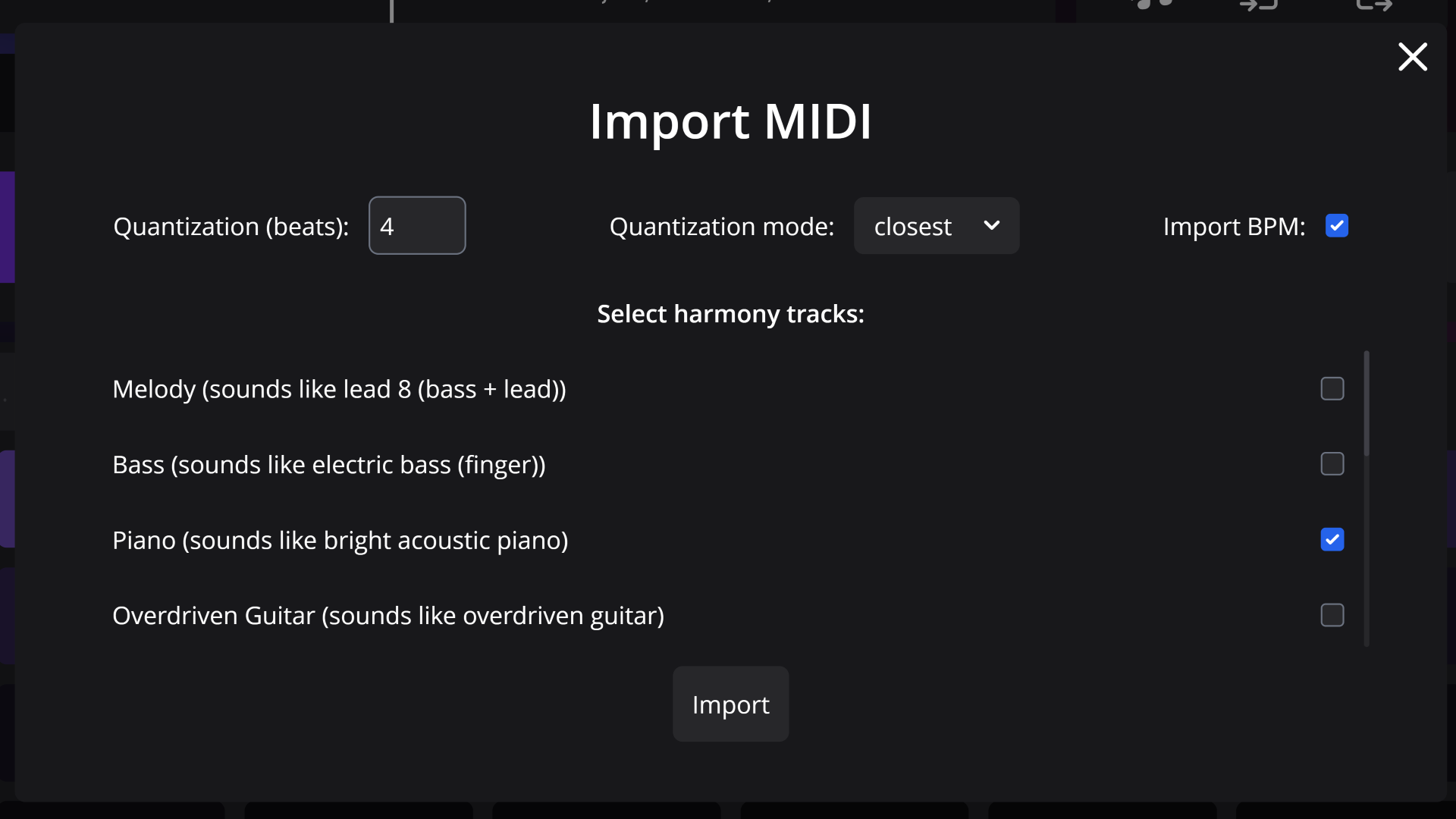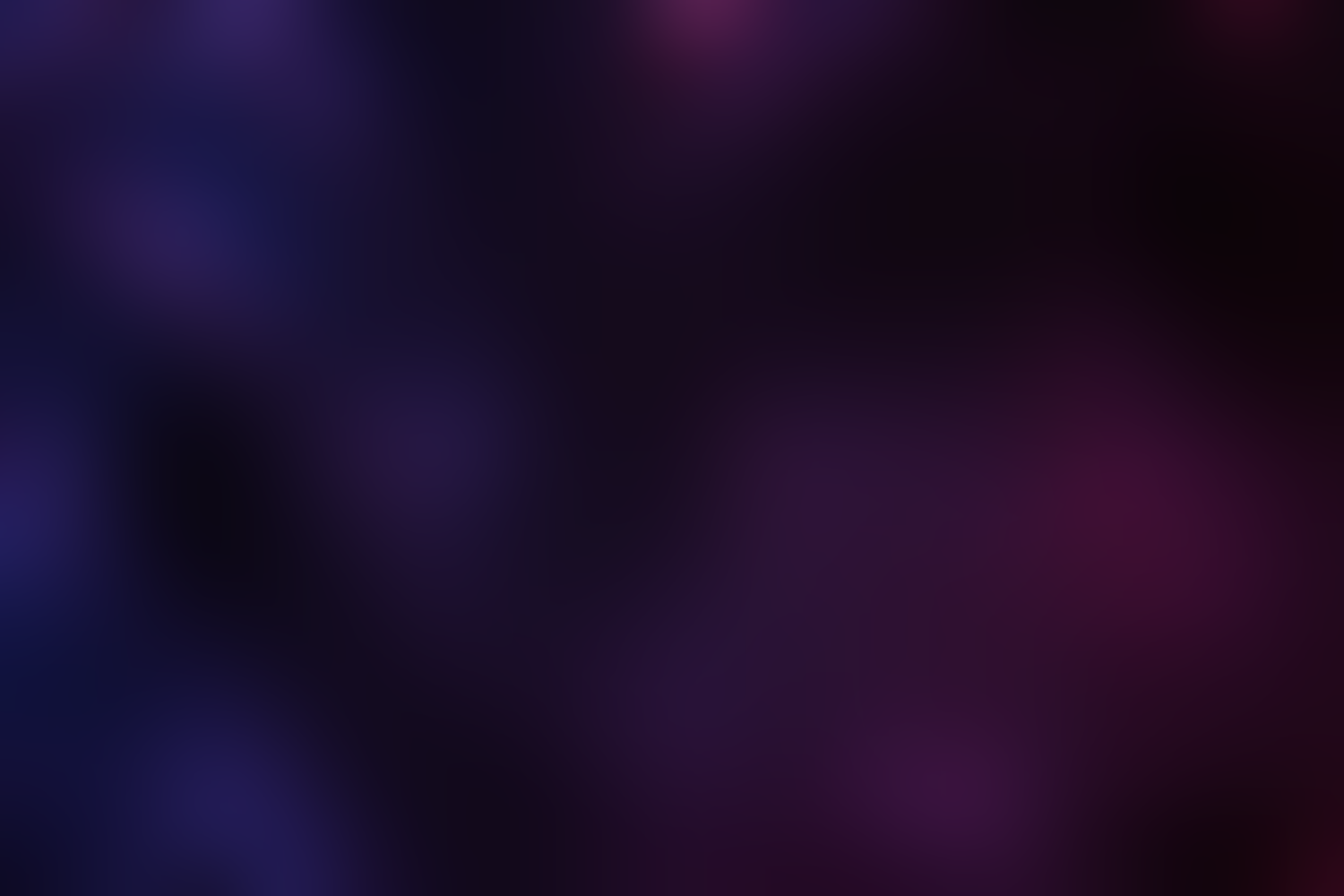
Features
Overview
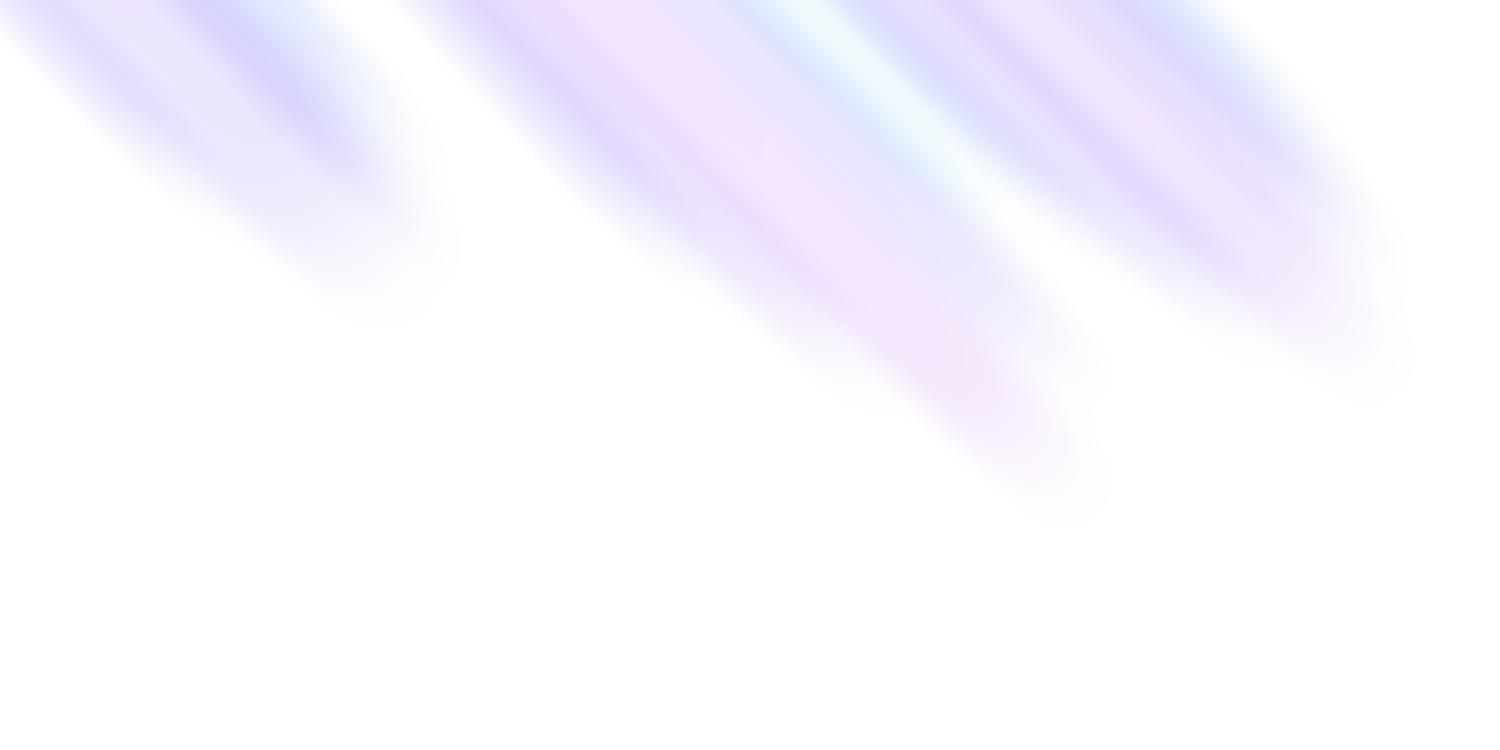
Overview
Dive deep into the features of the ChordSeqAI app to get the most out of it. This structured description will help you understand the main features of ChordSeqAI and how to use them. Alternatively, you can check out the usage page for a high-level overview without getting into details.
 Shortcuts and autosave
Shortcuts and autosave
Most interactions in ChordSeqAI support keyboard-only input; to learn the shortcut (hotkey) for some button, hover over it. When describing a feature, the shortcut is usually mentioned in parentheses (e.g., Ctrl + Z).
After any modification to the chord progression or settings, the state of the app is saved automatically. It is kept in the browser local storage, it will remain there until you delete the site data. In particular, chords, signature, model and style selection, playback settings, default variants, and some preferences are saved.
 App layout
App layout
The ChordSeqAI app is divided into several sections, each with its own purpose. The main sections are:
- Timeline: The main area where you compose the chord progression.

- Suggestions: Shows the suggested chords based on the preceding chords.
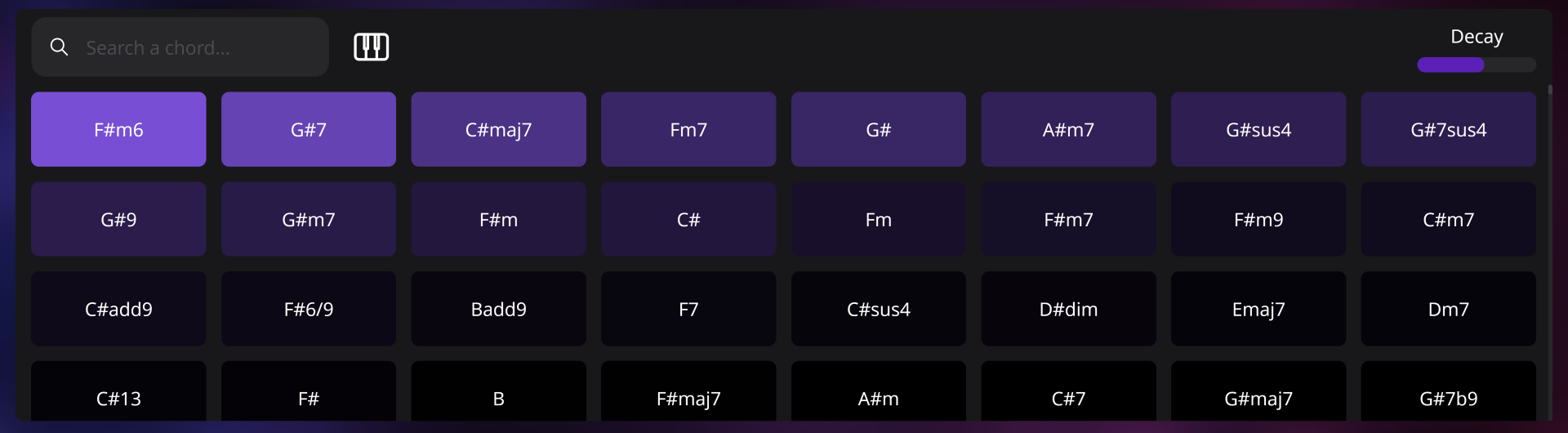
- Model and style selection: Allows you to select the AI model and music style.

- Transpose, import, export: Additional features for transposing, importing, and exporting chord progressions.
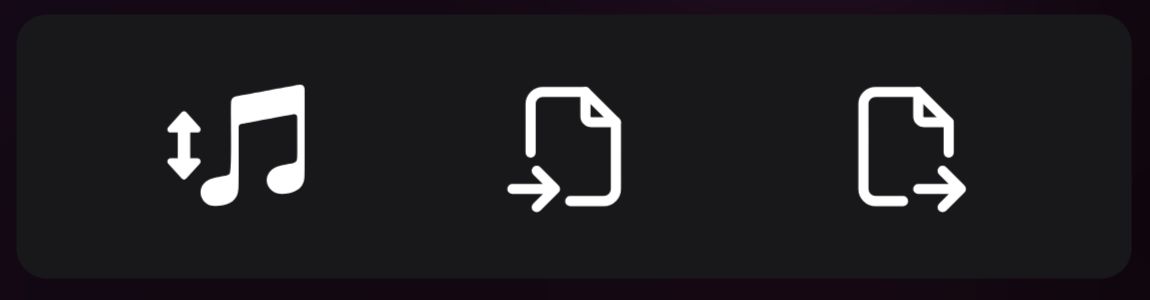
 Other elements
Other elements
Some components are present in the app but are not part of the main layout. These include:
- Chord variants: Shows the alternative chord voicings and notations for the selected chord.
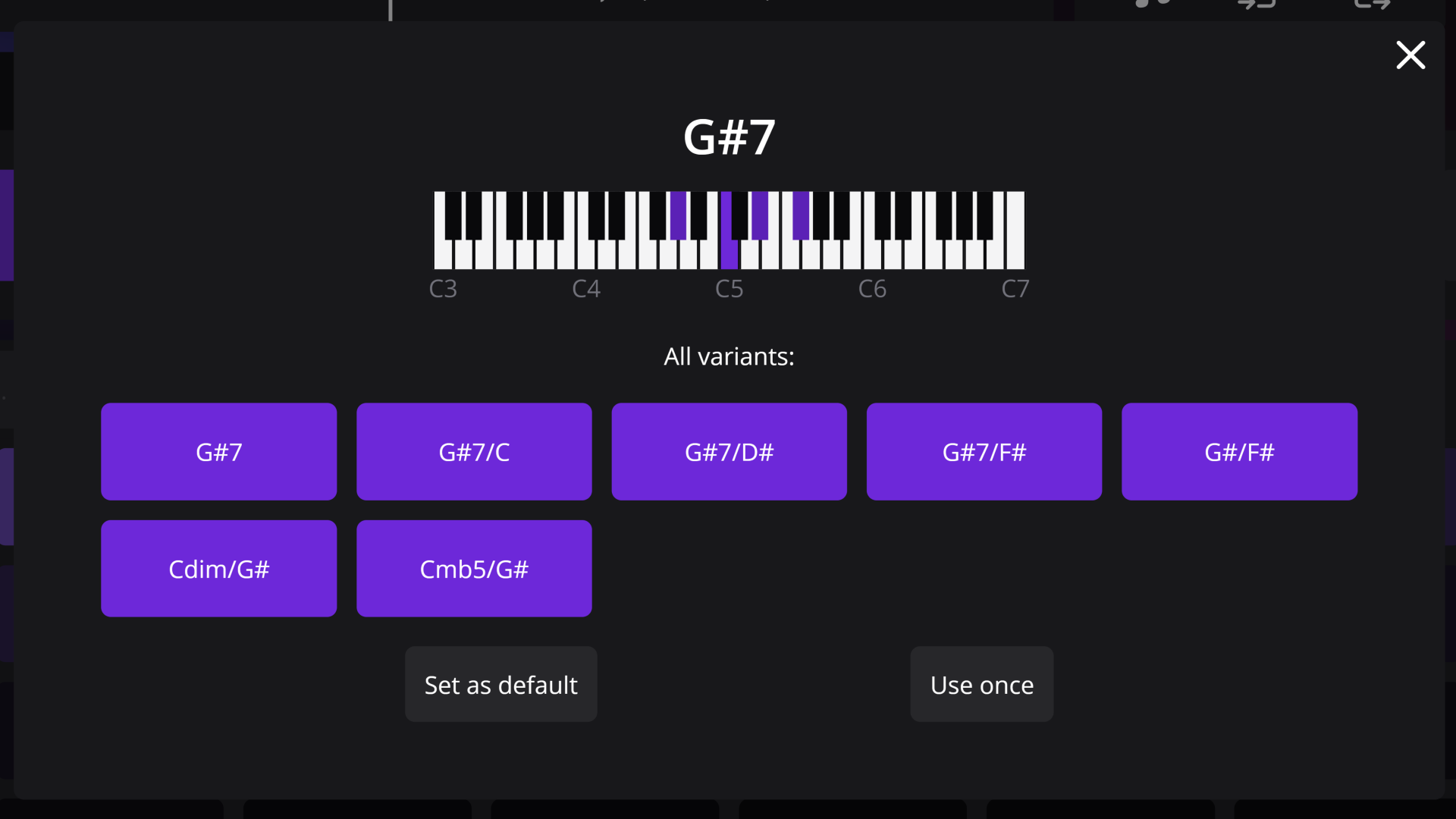
- MIDI import: Allows you to parse a MIDI file and load its chord progression into the app.