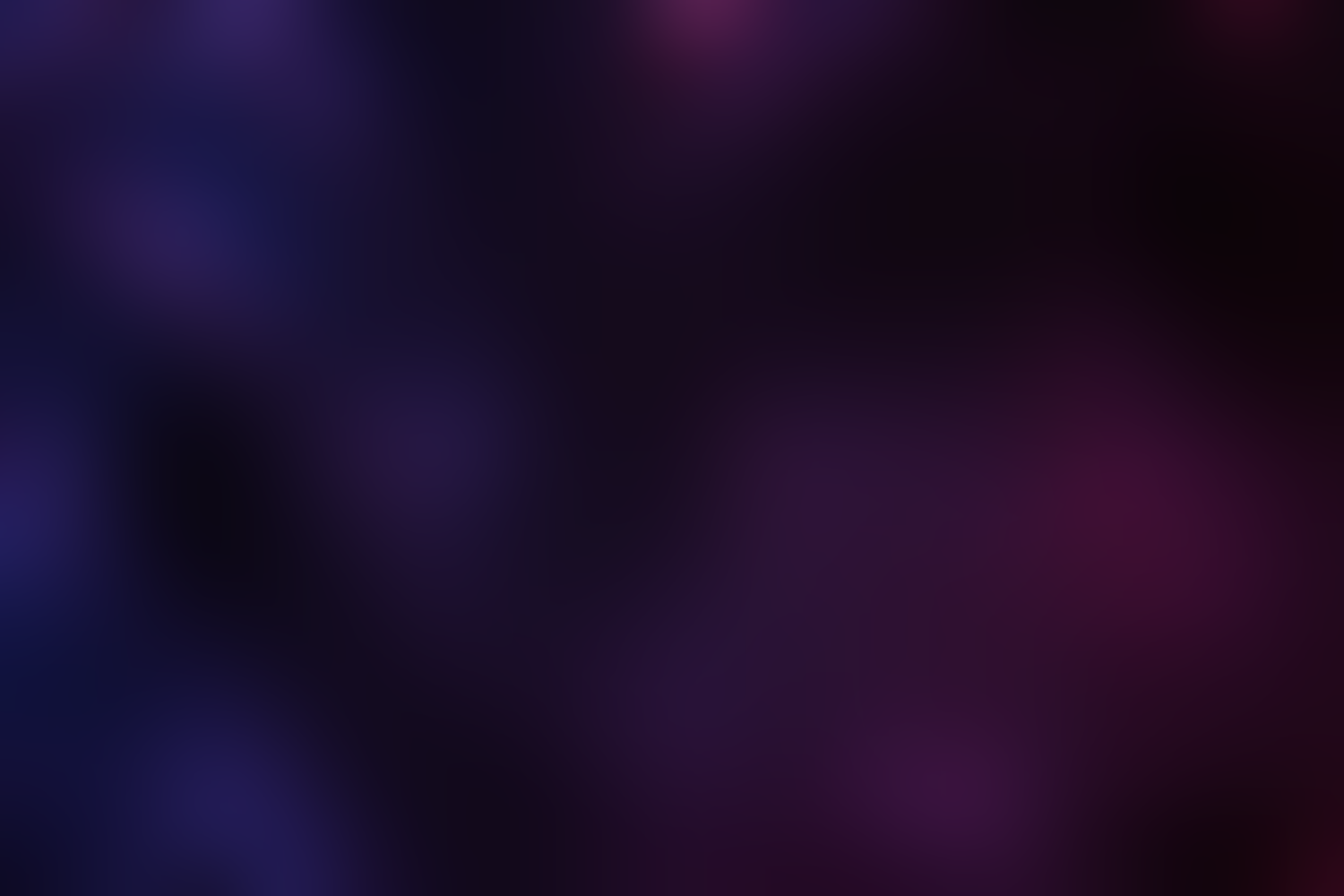
Features
Transpose, Import, Export
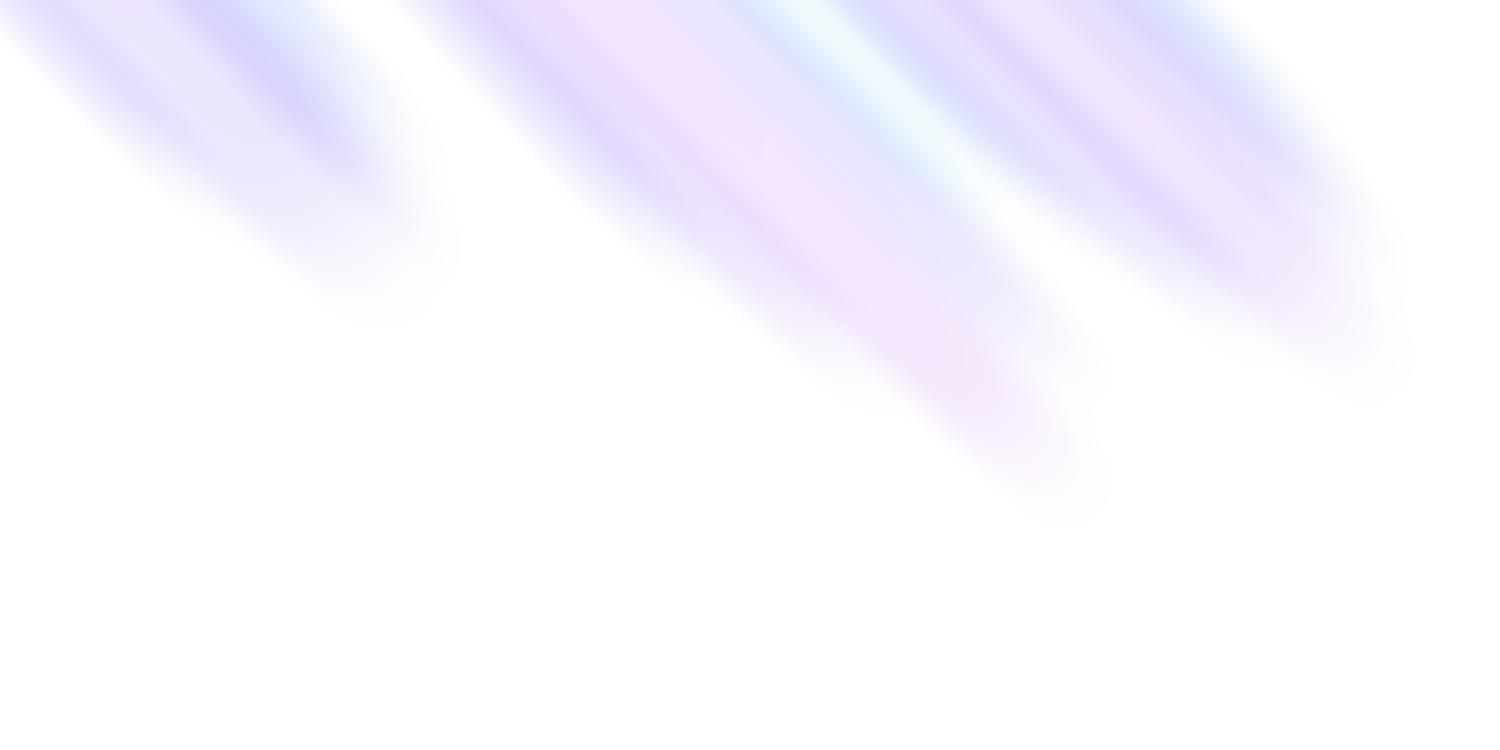
Transpose, Import, Export
This menu provides additional features for transposing, importing, and exporting chord progressions. It is located at the top right of the app, next to the model and style selection.
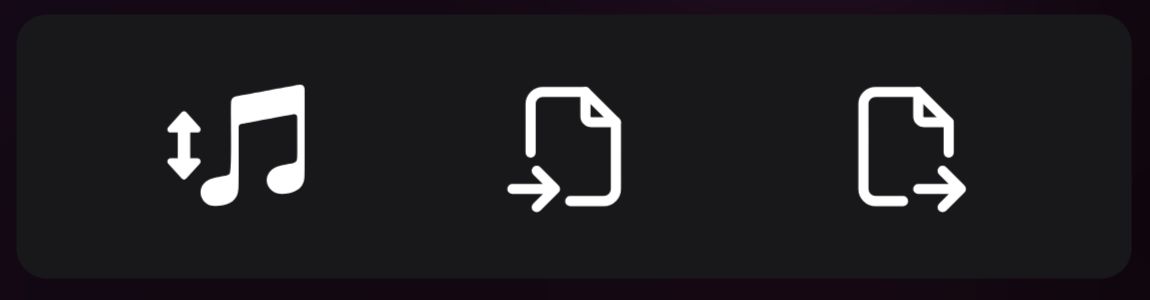
 Transposition
Transposition
You can transpose (i.e., move all chords by a few steps) a chord progression via the left icon at the top right menu or by using the shortcut
T. After opening the menu, select how many semitones to transpose by (Up Arrow/Down Arrow); negative integers transpose down. Confirming (Enter) will apply the changes, you can close the menu by clicking outside the box (Esc or T).
 Import
Import
You can import either a .chseq file or a MIDI file by clicking on the import icon (
I) and selecting the file in the file dialog. Importing .chseq files works automatically, however, MIDI files need a bit of setup.
 Parsing MIDI files
Parsing MIDI files
When importing a MIDI file, an overlay will appear with the parser settings. You can select the tracks to import (choose the ones with chords), quantization (how many beats a single chord, i.e. the shortest, spans) and its mode (whether to consider all notes from the part or only some), and whether to also import the tempo in BPM. After confirming by pressing import (Enter), the chords will be parsed and loaded into the app. If the import didn't work as expected, you can try again with different settings.
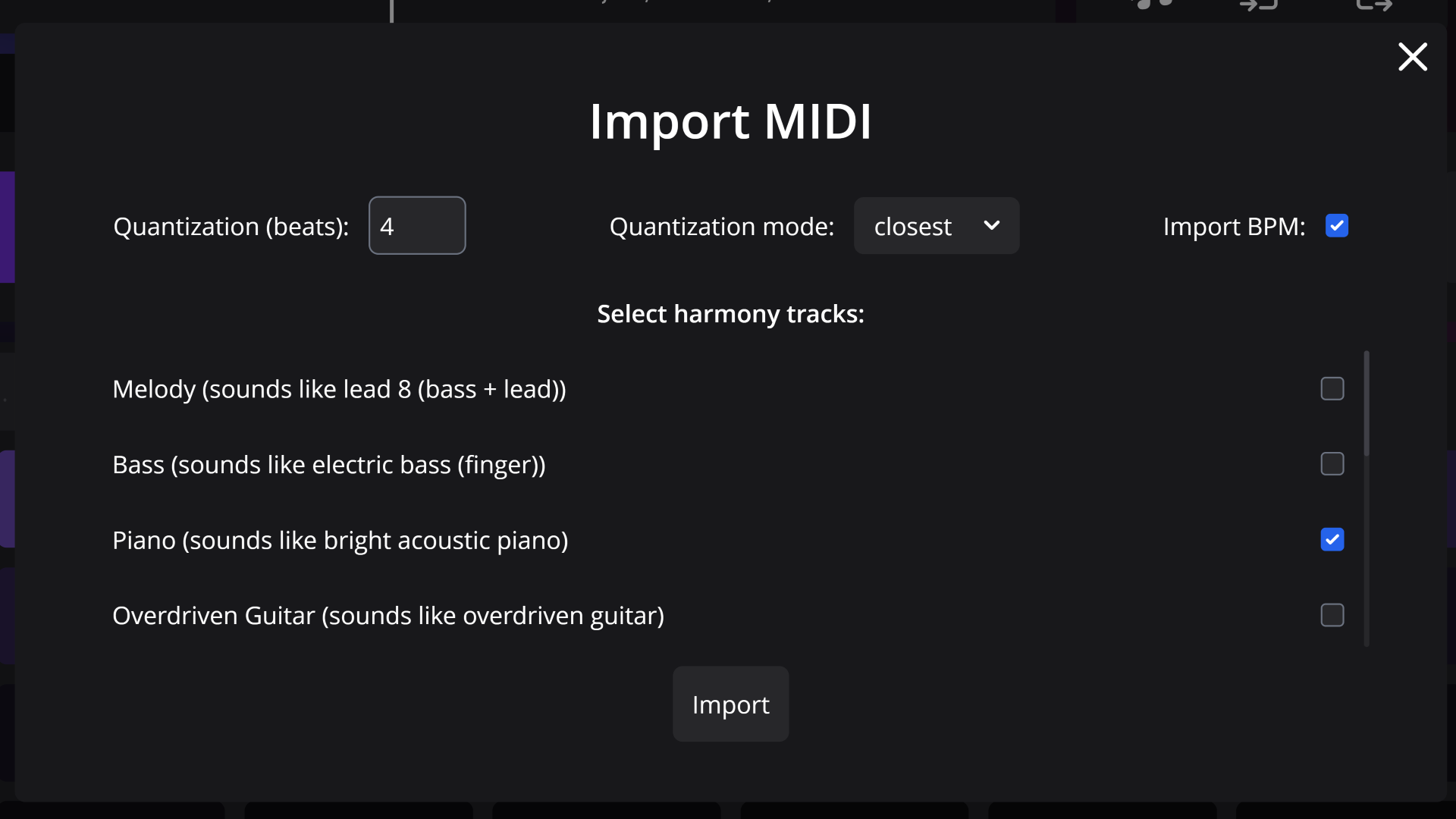
 Export
Export
To export a chord progression, click on the export icon (
E) and select the format you want to export to. The .chseq format is recommended for saving your progress; exporting MIDI files can be useful for use with other music production software. Many Digital Audio Workstations (DAWs) support drag-and-drop to import MIDI files, so you can drag the exported file directly to your DAW.