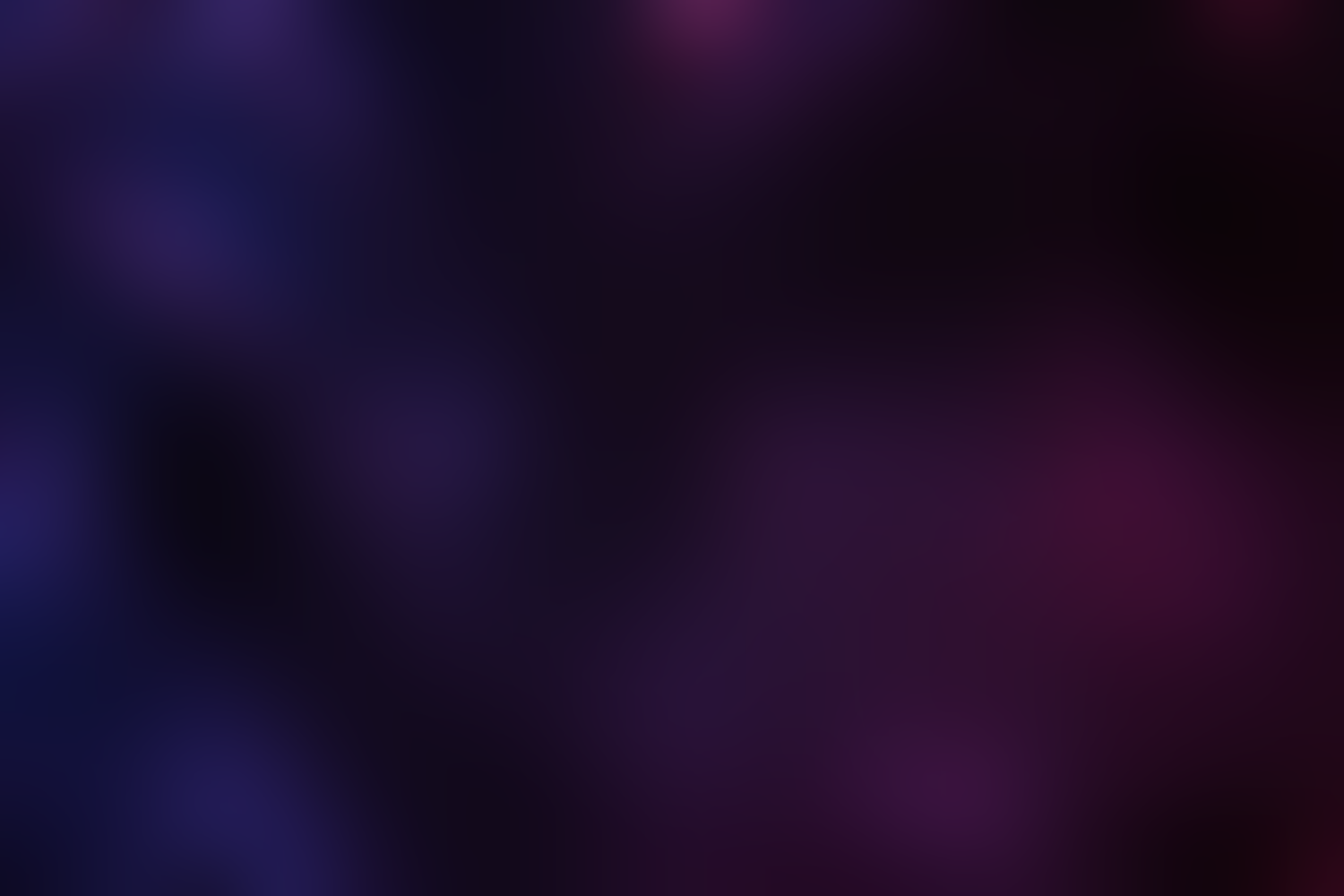
Getting Started
Guided Tour
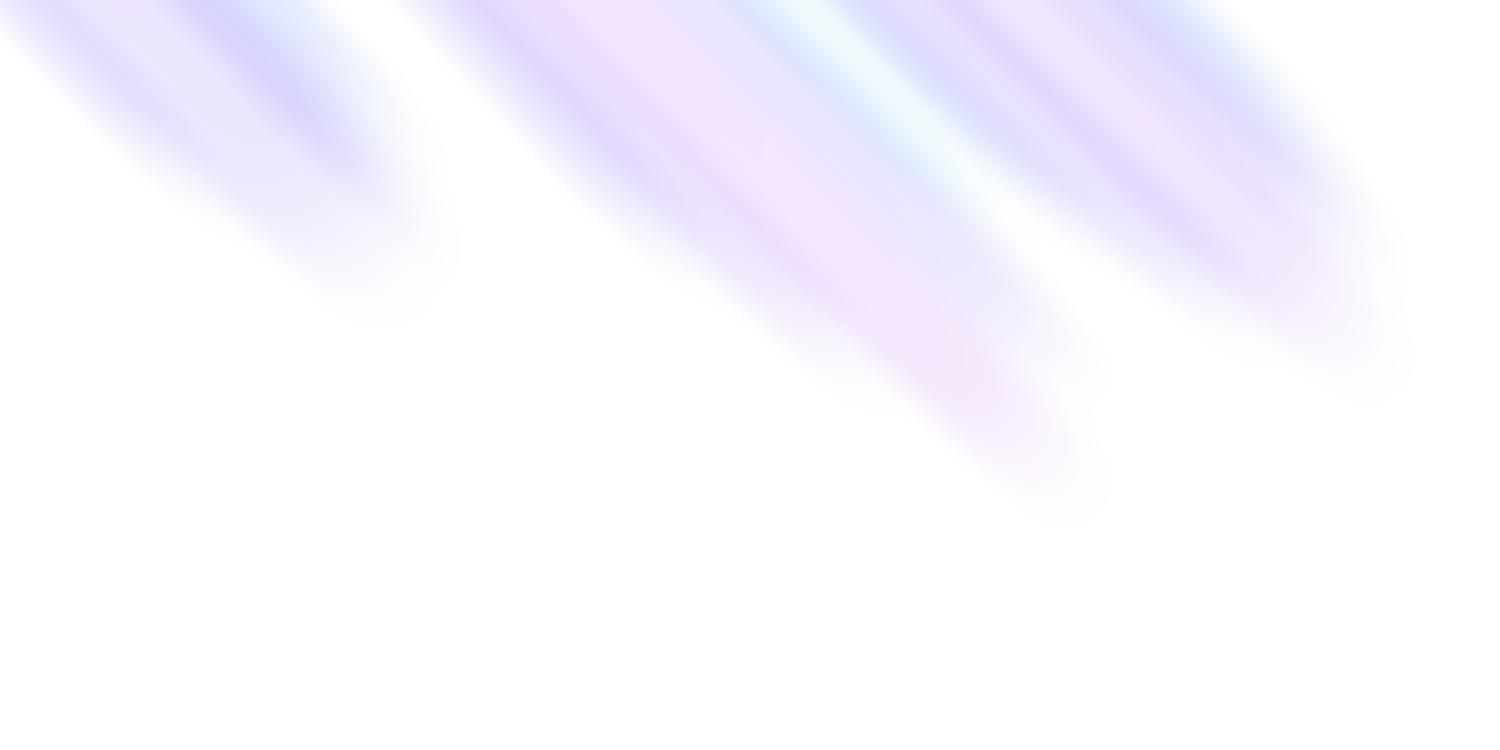
Guided Tour
This guided tour will help you get started with the ChordSeqAI app. You will learn how to use the app to compose chord progressions with AI. This is an alternative to the built-in guided tour, feel free to use the one you prefer.
 Add a blank chord
Add a blank chord
Click on the plus icon (alternatively shortcut
A) at the top of the timeline to add a new chord. It will be initialized as an empty chord, denoted by ?.

 Select the blank chord
Select the blank chord
Click on the blank chord to select it. The chord will be highlighted.

 Wait for the AI to load
Wait for the AI to load
After selecting the first chord, the AI model will start loading. It may take a while for the first time as the model is downloading, but it should be pretty quick after that.

 Select the first chord
Select the first chord
After the AI model is loaded, click on any chord from the suggestions to select it. Scroll down to see more options.
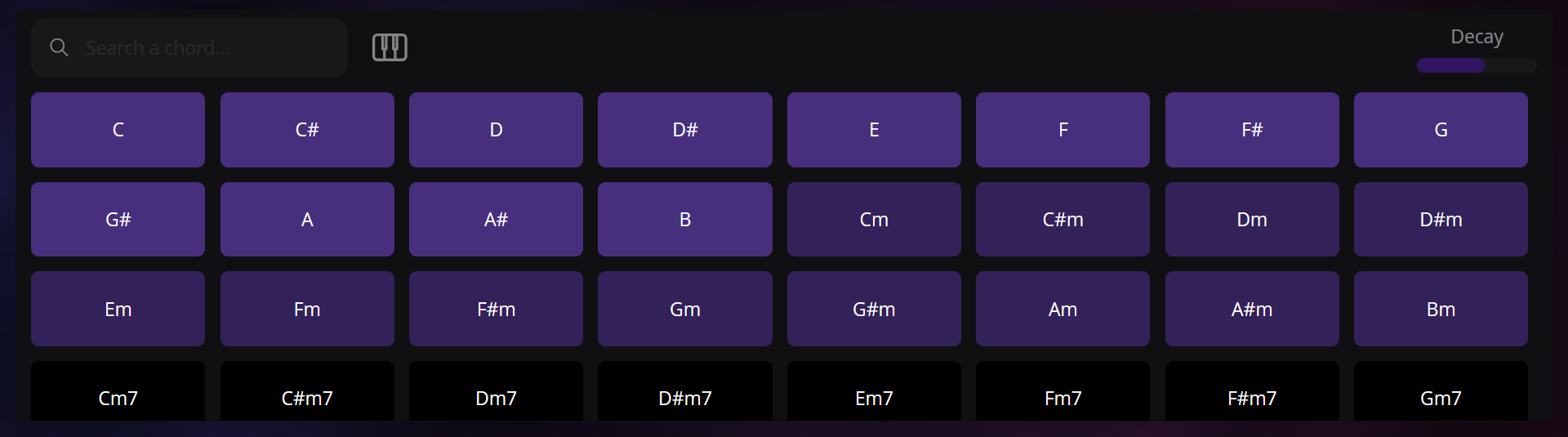
 Add another chord
Add another chord
Click on the plus icon again (
A) to add another chord. It will be appended after the selected chord.

 Select the second chord
Select the second chord
Click on the newly added chord to select it. The chord will get highlighted, and the AI will start predicting the suggestions.

 Choose the second chord
Choose the second chord
Click on any chord from the suggestions to select it. The colors indicate how well the chord fits with the previous one.
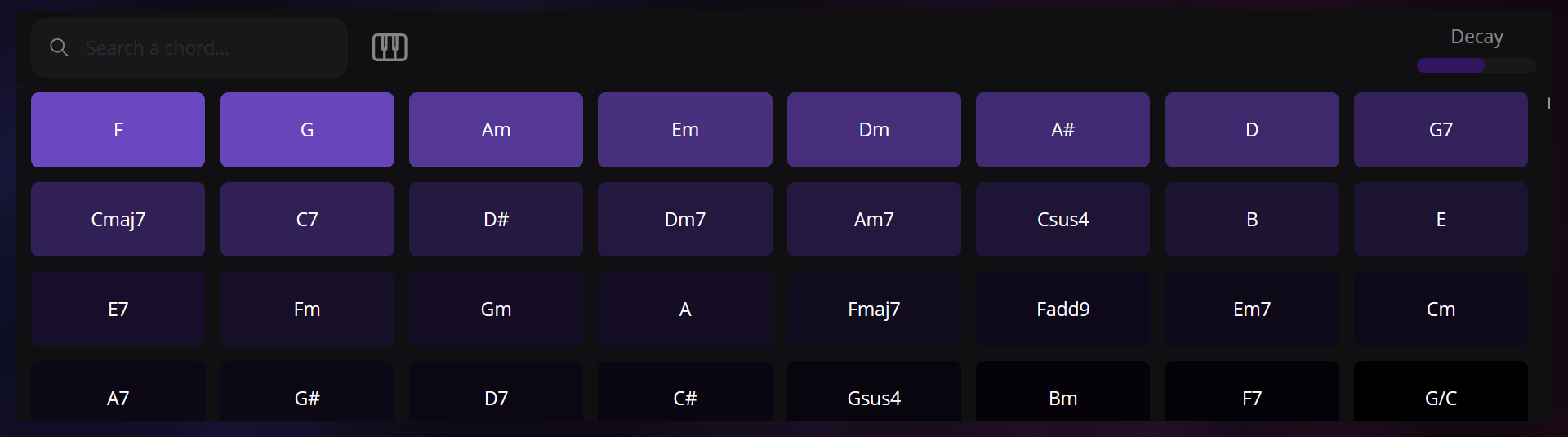
 Repeat the process
Repeat the process
Continue adding and selecting chords to build your chord progression. The AI will suggest chords that fit well together.
 Specify the genre and decade (optional)
Specify the genre and decade (optional)
ChordSeqAI allows you to specify the style used for chord suggestions. Click on the right part of the split button above the timeline to select the genre and decade.

 That's it for the guided tour!
That's it for the guided tour!
You have completed the guided tour of the ChordSeqAI app. Now you can start composing chord progressions with AI. If you want to export the progression, use the shortcut E or click on . Happy composing!